نحوه راه اندازی و نصب بازی Meta Oculus Quest 2
در این مقاله و اموزش سعی داریم تفاوت بین Meta Oculus Quest 2 و Oculus Quest 2 هم چنین اتصال Meta Oculus Quest 2 به تلویزیون و pc و نحوه ریختن بازی داخل هدست VR متا و دیگر موارد را به شما اموزش دهیم
Meta Oculus Quest یک هدست واقعیت مجازی است که می تواند بیشتر از بازی کردن انجام دهد. در اینجا برخی از ویژگی ها و کاربردهای Meta Oculus Quest در کنار بازی آورده شده است:
- میتوانید فیلمها، برنامههای تلویزیونی و ویدیوها را در پلتفرمهای مختلف مانند نتفلیکس، یوتیوب، پرایم و غیره تماشا کنید. همچنین میتوانید از برنامههایی مانند Bigscreen برای تماشای محتوا در سینمای مجازی یا اتاق نشیمن با دوستانتان استفاده کنید.نرم افزارهای متعددی وجود دارند که می توانند به شما در آموزش ریاضیات و فیزیک و اناتومی بدن , مدیتیشن با استفاده از Meta Oculus Quest کمک کنند.
- میتوانید با برنامههایی مانند National Geographic Explore VR، Wander، Google Earth VR، جهان را کاوش کنید و درباره مکانها و فرهنگهای مختلف بیاموزید. همچنین میتوانید از مکانهای تاریخی، شگفتیهای طبیعی، و حتی فضای بیرونی دیدن کنید.
- میتوانید با برنامههایی مانند FitXR، Supernatural، VR Workout و غیره ورزش کنید و تناسب اندام بمانید. این برنامهها تمرینها و چالشهای مختلفی را ارائه میکنند که باعث میشود عرق کنید و کالری بسوزانید. همچنین میتوانید اهداف تناسب اندام خود را با برنامه Oculus Move دنبال کنید.
- می توانید با برنامه هایی مانند Nature Treks VR، TRIPP، Guided Meditation VR و غیره استراحت کنید و مدیتیشن کنید. این برنامه ها به شما کمک می کنند ذهن و بدن خود را با تصاویر، صداها و آموزه های آرامش بخش آرام کنید. همچنین میتوانید تجربه خود را با تمها و تنظیمات مختلف سفارشی کنید.
- میتوانید با برنامههایی مانند Tilt Brush، Gravity Sketch، Quill و غیره ایجاد کنید و خودتان را بیان کنید. این برنامه ها به شما امکان می دهند با ابزارها و رنگ های مختلف در فضای سه بعدی طراحی، نقاشی، مجسمه سازی و انیمیشن سازی کنید. همچنین میتوانید آثار خود را با دیگران به اشتراک بگذارید یا آنها را به پلتفرمهای دیگر صادر کنید.
- میتوانید با برنامههایی مانند VRChat، Rec Room، Horizon Worlds و غیره معاشرت کنید و از آن لذت ببرید. این برنامهها به شما امکان میدهند دنیای مجازی را با افراد دیگر ایجاد و کاوش کنید. همچنین میتوانید بازی کنید، چت کنید، برقصید، و بسیاری از فعالیتهای دیگر را با هم انجام دهید.
- می توانید مهارت ها و دانش جدیدی را با برنامه هایی مانند Mondly، 3D Organon VR Anatomy، VR Development Fundamentals With Meta Quest 2 And Unity و موارد دیگر بیاموزید. این برنامهها به شما کمک میکنند زبانها، آناتومی، برنامهنویسی و موارد دیگر را به روشی تعاملی و همهجانبه بیاموزید.
تفاوت قابل توجهی بین Meta Oculus Quest 2 و Oculus Quest 2 وجود ندارد، به جز تغییر نام و لوگو. هر دو دستگاه هدست واقعیت مجازی هستند که تجربههای VR باکیفیت را برای بازی، متاورس، کار از راه دور و رسانههای اجتماعی ارائه میدهند. مشخصات فنی، ویژگیها، لوازم جانبی و قیمتهای یکسانی دارند.
برخی از ویژگی های کلیدی هر دو دستگاه عبارتند از:
- از پلتفرم Qualcomm Snapdragon XR2 با 6 گیگابایت رم و حداکثر 256 گیگابایت فضای ذخیره سازی استفاده می کنند.
- وضوح تصویر 1832 در 1920 پیکسل در هر چشم و نرخ تجدید تا 120 هرتز دارند.
- از ردیابی دست، صدای سه بعدی موقعیتی و بازخورد لمسی پشتیبانی می کنند.
- آنها را می توان به صورت بی سیم استفاده کرد یا با یک کابل سازگار به رایانه شخصی متصل کرد.
- آنها طیف گسترده ای از بازی ها و برنامه های واقعیت مجازی را در فروشگاه Meta و SteamVR دارند.
تنها دلیل انتخاب یکی بر دیگری ترجیح شخصی یا در دسترس بودن است. Meta Quest 2 نسخه جدیدتر و به روزتر Oculus Quest 2 است، اما آنها در اصل محصول مشابهی هستند.
برای راه اندازی Meta Quest 2 خود به موارد زیر نیاز دارید:
- یک گوشی هوشمند سازگار با برنامه Meta Quest نصب شده است
- اتصال Wi-Fi
- یک حساب متا
مراحل اولیه برای راه اندازی Meta Quest 2 عبارتند از:
1. هدست خود را شارژ کنید تا نشانگر LED سبز شود.
2. هدست خود را با فشار دادن و نگه داشتن دکمه پاور در سمت راست هدست روشن کنید.
3. هدست خود را قرار دهید و بند ها و لنزها را برای تناسب راحت تنظیم کنید.
4. دستورالعمل های روی صفحه را دنبال کنید تا هدست خود را با تلفن هوشمند خود از طریق بلوتوث جفت کنید.
5. به حساب متای خود وارد شوید یا اگر ندارید یک حساب جدید ایجاد کنید.
6. تنظیمات VR خود را مانند ، ردیابی و صدا انتخاب کنید.
7. منوی اصلی را جستجو کنید و فروشگاه متا را برای بازی ها و برنامه های VR مرور کنید.
چگونه می توانم بازی ها را روی هدست واقعیت مجازی Meta Quest 2 خود نصب کنم؟
بسته به اینکه بازی ها را از کجا تهیه می کنید، روش های مختلفی برای نصب بازی ها بر روی هدست واقعیت مجازی Meta Quest 2 شما وجود دارد. در اینجا برخی از رایج ترین روش ها آورده شده است:
اگر میخواهید بازیها را از فروشگاه رسمی متا نصب کنید، میتوانید این کار را از طریق هدست یا برنامه متا روی گوشی خود انجام دهید. برای نصب بازی ها از هدست خود، این مراحل را دنبال کنید:
- در حالی که هدست واقعیت مجازی را در دست دارید، دکمه متا را در کنترلر سمت راست فشار دهید تا نوار ابزار ظاهر شود.
- از آنجا روی نماد فروشگاه کلیک کنید. میتوانید برنامهها و بازیهای مختلف را بر اساس دستهها، ژانرها یا رتبهبندیها مرور کنید.
- اگر می خواهید بازی ها را به صورت رایگان در Meta Quest 2 دانلود کنید، می توانید برنامه های رایگان را با استفاده از فیلتر قیمت در سمت راست مرتب کنید.
- پس از انتخاب اپلیکیشن مناسب، روی دکمه دریافت کلیک کنید تا دانلود آن آغاز شود.
- بعداً روی دکمه Apps در نوار ابزار کلیک کنید تا بازی دانلود شده در Meta Quest 2 را بررسی کنید.
برای نصب بازی ها از تلفن خود، این مراحل را دنبال کنید:
- برنامه متا را در تلفن خود باز کنید و با حساب متای خود وارد شوید.
- روی تب Store در پایین ضربه بزنید و بازی مورد نظر خود را برای نصب جستجو کنید. همچنین می توانید از نوار جستجو برای یافتن یک بازی خاص استفاده کنید.
- روی بازی ضربه بزنید و سپس روی Install ضربه بزنید. بازی در هدست شما شروع به دانلود می کند و پس از آماده شدن در کتابخانه شما ظاهر می شود.
- برای انجام بازی، هدست خود را قرار دهید و به قسمت Apps بروید. لیستی از تمام بازی ها و برنامه های نصب شده خود را مشاهده خواهید کرد. بازی مورد نظر خود را انتخاب کنید و از آن لذت ببرید!
اگر می خواهید بازی ها را از منابع دیگری مانند Steam VR یا SideQuest نصب کنید، باید از کابل USB-C برای اتصال هدست خود به رایانه شخصی خود استفاده کنید. همچنین باید حالت developer را روی هدست خود فعال کنید و نرم افزاری را روی رایانه شخصی خود نصب کنید. برای نصب بازیها از Steam VR، این مراحل را دنبال کنید:
- از این پیوند برای دانلود دسکتاپ مجازی بر روی رایانه شخصی استفاده کنید.
- با استفاده از هدست متا کوئست، دسکتاپ مجازی را از فروشگاه متا خریداری کنید.
- برنامه را دانلود و اجرا کنید و نام کاربری را یادداشت کنید.
- به رایانه شخصی برگردید، جزئیات را روی دسکتاپ مجازی وارد کنید و منتظر بمانید تا دستگاه ها همگام شوند.
- Steam VR را روی رایانه شخصی خود راه اندازی کنید و هدست خود را قرار دهید. یک دسکتاپ مجازی رایانه شخصی خود را در هدست خود خواهید دید. از کنترلرهای لمسی برای پیمایش و راه اندازی هر بازی از Steam VR استفاده کنید.
برای نصب بازی ها از SideQuest، این مراحل را دنبال کنید:
- Quest 2 خود را روشن کنید، برنامه Meta را در گوشی خود باز کنید، به منوی پایین سمت راست بروید و روی تنظیمات ضربه بزنید.
- روی «حالت توسعهدهنده» ضربه بزنید و کلید را روشن کنید
- Quest 2 خود را مجددا راه اندازی کنید
- نصب کننده را اجرا کنید
- برنامه نصب SideQuest را راه اندازی کنید و Quest را به رایانه شخصی خود وصل کنید
- در رایانه شخصی خود به این لینک بروید و نرم افزار SideQuest را دانلود کنید. آن را نصب و اجرا کنید.
- در هدست خود، اعلانی را خواهید دید که اجازه اشکال زدایی USB را می دهد. Always Allow و سپس OK را انتخاب کنید.
- در رایانه شخصی خود، یک نقطه سبز رنگ خواهید دید که نشان می دهد هدست شما متصل است. اکنون می توانید بازی ها و برنامه ها را در وب سایت یا برنامه SideQuest مرور کنید.
- روی هر بازی یا برنامه ای که می خواهید نصب کنید کلیک کنید و سپس بر روی Install to Headset کلیک کنید. بازی یا برنامه شروع به دانلود در هدست شما می کند و پس از آماده شدن در کتابخانه شما ظاهر می شود.
- برای انجام بازی یا برنامه، هدست خود را قرار دهید و به قسمت Apps بروید. یک برگه منابع ناشناخته را می بینید که در آن می توانید همه بازی ها و برنامه های جانبی خود را پیدا کنید.
اگر می خواهید بازی را در داخل هدست واقعیت مجازی Meta Quest 2 خود از طریق کابل Meta Link نصب کنید، باید این مراحل را دنبال کنید:
- مطمئن شوید که رایانه شما حداقل شرایط لازم برای Meta Link را دارد.
- یک کابل USB-C سازگار با مشخصات USB 2.0 دریافت کنید. می توانید از کابل رسمی Meta Link یا کابل دیگر استفاده کنید.
- نرم افزار Meta Quest را بر روی رایانه شخصی خود دانلود و نصب کنید.
- هدست Meta Quest 2 خود را با استفاده از کابل USB-C به رایانه شخصی خود وصل کنید. مطمئن شوید که کابل به پورت USB 3.0 یا بالاتر در رایانه شخصی شما وصل شده است.
- هدست Meta Quest 2 خود را روشن کرده و وارد اپلیکیشن Meta شوید. برای فعال کردن پیوند، دستورالعمل های روی صفحه را دنبال کنید.
- در رایانه شخصی خود، نرم افزار Meta Quest را راه اندازی کنید و با حساب متای خود وارد شوید.
- تب Library را انتخاب کرده و بازی مورد نظر خود را برای نصب مرور کنید. همچنین میتوانید بازیها را در Meta Store یا Steam VR5 جستجو کنید.
- روی بازی کلیک کنید و سپس بر روی Install کلیک کنید. بازی در رایانه شخصی شما شروع به دانلود می کند و پس از آماده شدن در کتابخانه شما ظاهر می شود.
- برای انجام بازی، مطمئن شوید که هدست شما به کامپیوتر شما متصل است و آن را روی آن قرار دهید. اعلانی برای فعال کردن Meta Link در هدست خود خواهید دید. Enable را انتخاب کرده و سپس Launch را انتخاب کنید.
- دسکتاپ مجازی رایانه شخصی خود را روی هدست خود خواهید دید. از کنترلرهای لمسی برای پیمایش و راه اندازی بازی از کتابخانه خود استفاده کنید.
شما میتوانید از آداپتور USB-C به USB-A با کابل Meta Link استفاده کنید، تا زمانی که آداپتور با مشخصات USB 2.0 مطابقت داشته باشد و کابل به یک درگاه USB 3.0 یا بالاتر در رایانه شخصی شما وصل شده باشد. آداپتورهای مارک هایی مانند Omoton، Fireball و Willing-Seesaw هم میتوانید خریداری کنید . با این حال، برخی از آداپتورها ممکن است به خوبی با Meta Link کار نکنند، بنابراین ممکن است لازم باشد تا زمانی که یکی از آنها را پیدا کنید، آداپتورهای مختلفی را امتحان کنید. از طرف دیگر، میتوانید کابل رسمی Meta Link را که همراه با آداپتور USB-C به USB-A در جعبه است، هم استفاده کنید. این کابل برای کار بهینه با Meta Link طراحی شده است و سرعت انتقال اطلاعات بالایی 5Gbps دارد.
نحوه بازی Steam Games در Meta Quest 2
Meta Quest 2 یکی از همه کاره ترین و مقرون به صرفه ترین راه های بازی واقعیت مجازی در بازار است، اما می تواند با چند مرحله ساده به بازی های Steam نیز دسترسی پیدا کند.
Meta Quest 2 - که قبلاً به اسم Oculus معرفی شد یکی از محبوب ترین هدست های واقعیت مجازی در بازار است. ماهیت مستقل و طراحی بی سیم آن، استفاده از آن را آسان و راحت می کند. با این حال، قابلیت اتصال به رایانه شخصی و اجرای بازیهای واقعیت مجازی سختتر از جمله بازیهای Steam را نیز دارد.
Steam یک پلتفرم بازی رایانه شخصی شناخته شده است که طیف گسترده ای از عناوین VR را ارائه می دهد که برخی از آنها انحصاری هستند یا در فروشگاه رسمی متا موجود نیستند. به عنوان مثال، Half-Life: Alyx، یکی از بهترین بازی های واقعیت مجازی که تا کنون ساخته شده است، فقط در Steam VR قابل بازی است.
خوشبختانه، اگرچه Valve هدست Valve Index خود را میسازد، بازیهای Steam VR آن نیز با هدستهای متا سازگار هستند. بنابراین اگر میخواهید بازیهای Steam را در Meta Quest 2 خود بازی کنید، در اینجا نحوه انجام این کار آورده شده است.
ابزارها و الزامات
- یک رایانه شخصی با Steam، Steam VR و برنامه Meta نصب شده است
- یک رایانه شخصی با قابلیت واقعیت مجازی که حداقل شرایط لازم برای اجرای بازی های واقعیت مجازی را برآورده می کند
- اتصال Wi-Fi خوب یا کابل USB-C
- یک حساب فیس بوک / متا
مراحل
1. Steam VR و برنامه Meta را در رایانه شخصی خود دانلود کنید. برای دانلود Steam VR، به برنامه پایه Steam نیز نیاز دارید که روی رایانه شخصی خود نصب شده باشد.
2. هدست Quest 2 خود را به رایانه شخصی خود وصل کنید. دو راه برای انجام این کار وجود دارد: بی سیم یا با کابل.
- برای اتصال بی سیم باید از قابلیتی به نام Meta Air Link استفاده کنید. این به شما امکان می دهد بازی های رایانه شخصی را بدون سیم در Quest 2 خود پخش کنید. باید اتصال Wi-Fi 5 گیگاهرتزی داشته باشید و Air Link را هم روی رایانه شخصی و هم هدست خود فعال کنید. میتوانید راهنمای دقیقی درباره نحوه استفاده از Air Link در اینجا پیدا کنید.
- برای اتصال با کابل باید از قابلیتی به نام متا لینک استفاده کنید. این به شما امکان می دهد از Quest 2 خود به عنوان یک هدست واقعیت مجازی رایانه شخصی با کابل USB-C استفاده کنید. شما باید یک کابل سازگار داشته باشید که از انتقال داده پشتیبانی کند و هدست شما را در حین بازی شارژ کند. می توانید لیستی از کابل های پیشنهادی را در اینجا پیدا کنید. همچنین باید Link را هم در رایانه شخصی و هم در هدست خود فعال کنید.
3. Quest 2 خود را در حالی که به رایانه شخصی شما متصل است قرار دهید و به طور خودکار در برنامه Meta متصل میشود . اگر قبلاً در صفحه اصلی نیستید، به آن بروید و در امتداد پایین، باید منویی را با گزینه ای برای دسکتاپ مشاهده کنید - دارای نمادی به شکل مانیتور رایانه شخصی است. این به شما امکان می دهد دسکتاپ خود را ببینید و آن را با کنترلرهای خود کنترل کنید.
4. Steam را باز کنید و سپس Steam VR را از کتابخانه خود راه اندازی کنید. یک پنجره بازشو خواهید دید که از شما می خواهد اجازه دسترسی به Steam VR را بدهید. روی Allow کلیک کنید و منتظر بمانید تا Steam VR بارگیری شود.
5. هنگامی که Steam VR بارگذاری شد، یک محیط مجازی با منویی خواهید دید که کتابخانه Steam شما و سایر گزینه ها را نشان می دهد. می توانید از کنترلرهای خود برای پیمایش و انتخاب هر بازیی که می خواهید از Steam VR استفاده کنید.
6. از بازی های Steam در Meta Quest 2 خود لذت ببرید
اگه قصد این را دارید که حین بازی بقیه خانواده یا دوستان بازی شما را در تلویزیون ببینند باید تلویزیون شما از Chromecast داخلی داشته باشد و اگر این برنامه را داخل TV خود ندارید میتوانید به صورت جداگونه Chromecast از فروشگاه ما تهیه کنید .
مراحل نمایش Meta Quest 2 به تلویزیون عبارتند از:
1. تلویزیون و/یا دستگاه Chromecast خود را روشن کنید و مطمئن شوید که به همان شبکه Wi-Fi هدست شما متصل هستند.
2. هدست خود را با فشار دادن و نگه داشتن دکمه پاور در سمت راست هدست روشن کنید.
3. هدست خود را قرار دهید و بند ها و لنزها را برای تناسب راحت تنظیم کنید.
4. در کنترل پنل اصلی خود به **Share** بروید و **Cast** را انتخاب کنید.
5. دستگاهی را که می خواهید به آن ارسال کنید انتخاب کنید و روی **Next** کلیک کنید.
6. همچنین، میتوانید برنامه Meta Quest را در گوشی هوشمند خود باز کنید و روی نماد **Cast** در سمت راست بالای صفحه ضربه بزنید.
7. به تلفن خود اجازه دهید دستگاه های موجود در شبکه را اسکن کند و دستگاهی را که می خواهید به آن استریم کنید انتخاب کنید.
8. روی **شروع** در تلفن یا روی **بعدی** در هدست ضربه بزنید.
باید اعلانی ببینید مبنی بر اینکه ارسال محتوا شروع شده است و یک نقطه قرمز در سمت راست میدان دید شما برای نشان دادن ضبط یا پخش جریانی در حال انجام است. آنچه در هدست می بینید باید در تلویزیون شما نمایش داده شود.
برای توقف ارسال محتوا، میتوانید روی **توقف ارسال محتوا** در پایین برنامه روی گوشی خود ضربه بزنید یا در هدست خود به مسیر **اشتراکگذاری > ارسال محتوا > توقف ارسال** بروید.
اگه تلویزیون شما از Chromecast پشتبانی نمیکنه یا الان قصد خرید Chromecast ندارید راه حل دیگری هم داره . میتوانید Meta Quest 2 خود را به تلویزیون غیرChromecast ارسال کنید، اما برای انجام این کار به چند دستگاه یا برنامه اضافی نیاز دارید. در اینجا چند روش ممکن وجود دارد:
- می توانید از یک کابل HDMI و یک آداپتور HDMI که با Meta Quest 2 شما سازگار است استفاده کنید. یک سر کابل HDMI را به آداپتور و سر دیگر را به پورت HDMI موجود در تلویزیون خود وصل کنید. سپس در هدست خود به مسیر **Share > Cast** بروید و TV خود را انتخاب کنید.
- می توانید از یک تلفن اندرویدی با برنامه Meta Quest و یک برنامه آینه, صفحه استفاده کنید. ابتدا هدست خود را از طریق بلوتوث با گوشی خود جفت کنید و ارسال را در برنامه Meta Quest فعال کنید. سپس، از اپلیکیشن نمایشگر آینه برای اتصال گوشی خود به تلویزیون خود استفاده کنید. باید آنچه را در هدست روی تلویزیون خود می بینید ببینید.
- می توانید از تلویزیون هوشمندی استفاده کنید که از ویژگی های smart TV پشتیبانی می کند، مانند تلویزیون سامسونگ یا اپل. مطمئن شوید که هدست و تلویزیون شما در یک شبکه Wi-Fi هستند. سپس در هدست خود به مسیر **Share > Cast** بروید و TV خود را انتخاب کنید.
راه حل دیگه استفاده از کابل HDMI بهمراه تبدیل یا اداپتور HDMI است که در زیر کامل توضیح دادیم
آداپتور HDMI دستگاهی است که به شما امکان می دهد کابل HDMI را به نوع دیگری از پورت یا کانکتور متصل کنید. به عنوان مثال، اگر یک لپ تاپ با خروجی DisplayPort و یک مانیتور با ورودی HDMI دارید، می توانید از آداپتور DisplayPort به HDMI برای اتصال آنها استفاده کنید. به طور مشابه، اگر تلفن هوشمندی با درگاه USB-C و تلویزیون با ورودی HDMI دارید، میتوانید از آداپتور USB-C به HDMI برای پخش ویدیو از تلفن خود به تلویزیون خود استفاده کنید.
آداپتورهای HDMI برای اتصال دستگاههای مختلف که استانداردها یا فرمتهای ویدیویی متفاوتی دارند، مفید هستند. همچنین می توانند به شما کمک کنند طول کابل HDMI خود را افزایش دهید یا جهت کابل را تغییر دهید. با این حال، برخی از آداپتورهای HDMI ممکن است از همه ویژگیها یا وضوح کابل HDMI اصلی مانند 4K، HDR یا audio پشتیبانی نکنند. بنابراین قبل از خرید آداپتور HDMI باید سازگاری و مشخصات آن را بررسی کنید.
برخی از انواع رایج آداپتورهای HDMI عبارتند از:
- DisplayPort به HDMI: این آداپتور سیگنال DisplayPort را از رایانه یا لپ تاپ به سیگنال HDMI تبدیل می کند که می تواند روی مانیتور، تلویزیون یا پروژکتور نمایش داده شود. از وضوح تا 4K و انتقال صدا پشتیبانی می کند.
- USB-C به HDMI: این آداپتور یک دستگاه USB-C مانند تلفن هوشمند، تبلت یا لپ تاپ را به صفحه نمایش HDMI مانند مانیتور، تلویزیون یا پروژکتور متصل می کند. از وضوح تا 4K و انتقال صدا پشتیبانی می کند.
- VGA به HDMI: این آداپتور سیگنال آنالوگ VGA را از رایانه یا لپ تاپ قدیمی به سیگنال HDMI دیجیتال تبدیل می کند که می تواند بر روی یک مانیتور، تلویزیون یا پروژکتور مدرن نمایش داده شود. همچنین دارای یک جک ورودی صدا برای انتقال صدا است.
- DVI به HDMI: این آداپتور یک دستگاه DVI مانند رایانه یا پخش کننده DVD را به صفحه نمایش HDMI مانند مانیتور، تلویزیون یا پروژکتور متصل می کند. رزولوشن تا 1080p را پشتیبانی می کند اما صدا را انتقال نمی دهد.
برای اتصال هدفون به Meta Quest 2 خود، باید مراحل زیر را دنبال کنید:
- اگر از هدفون سیمی استفاده می کنید، آنها را به جک 3.5 میلی متری صدا در سمت چپ یا راست هدست خود وصل کنید. مطمئن شوید که کابل خیلی بلند یا شل نباشد، زیرا ممکن است در تجربه واقعیت مجازی شما اختلال ایجاد کند.
- اگر از هدفون های بی سیم استفاده می کنید، دانگل USB-C را به درگاه USB-C در سمت چپ هدست خود وصل کنید. هدفون های خود را روشن کنید و آنها را در گوش خود قرار دهید. آنها باید به طور خودکار با دانگل و هدست شما جفت شوند.
- اگر از هدفون بلوتوث استفاده می کنید، باید حالت توسعه دهنده را در هدست خود فعال کنید و آنها را از طریق منوی تنظیمات جفت کنید. با این حال، این توصیه نمی شود، زیرا هدفون های بلوتوث ممکن است تاخیر صوتی و مشکلات سازگاری با Meta Quest 2 داشته باشند.
Meta Quest 2 VR از فرمت های ویدئویی مختلف مانند MP4، MKV، h.264، h.265 و VP9 پشتیبانی می کند. ویدیوها باید در قالبها و وضوحهای پشتیبانیشده ، که پخش روان را تضمین میکند و امکان آپلود ویدیوها در Meta Quest Media Studio را فراهم میکند. مشخصات ویدیویی توصیه شده و حداکثر پشتیبانی شده توسط Meta Quest 2 در این مقاله فهرست شده است.
برای قرار دادن ویدیوها در Meta Quest 2 VR، باید آنها را با استفاده از کابل USB-C از رایانه خود به هدست خود منتقل کنید. همچنین باید حالت developer mode را روی هدست خود فعال کنید و نرم افزارهایی مانند SideQuest، Android File Transfer، OpenMTP یا USB Mass Storage را روی رایانه خود نصب کنید. می توانید مراحل دقیق این راهنما را دنبال کنید. پس از انتقال ویدیوها به هدست خود، میتوانید آنها را در Meta Quest TV یا یک نمایشگر party media، مانند DeoVR، Pigasus، یا SKYBOX VR مشاهده کنید.


.jpg)
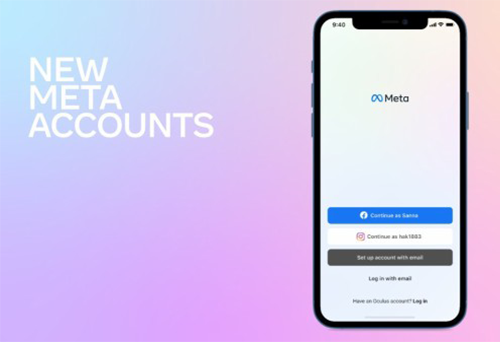

0 نظر